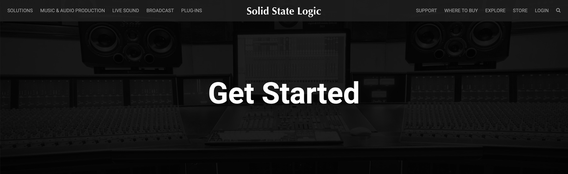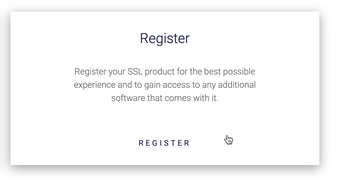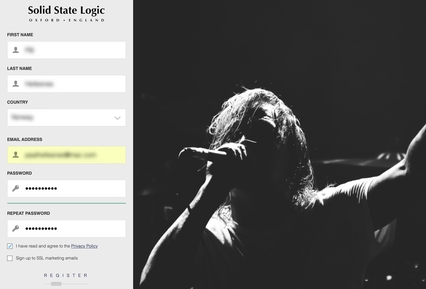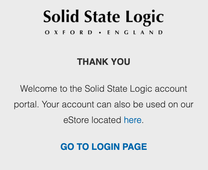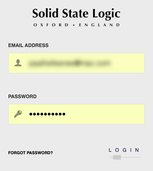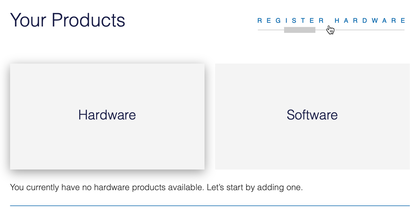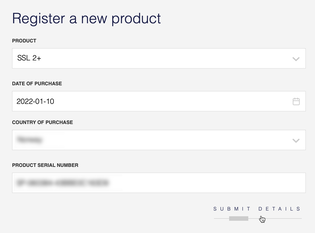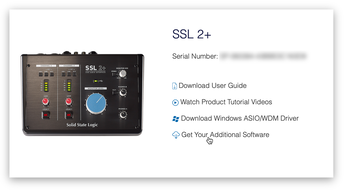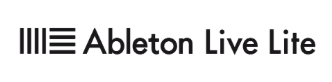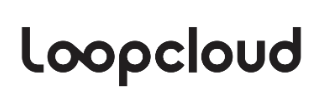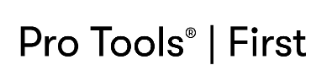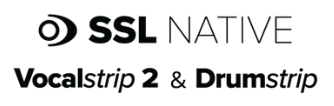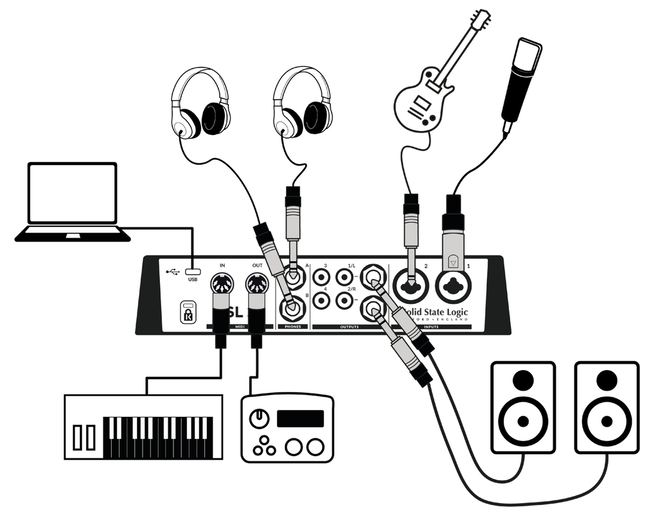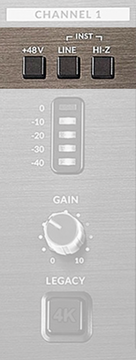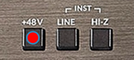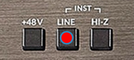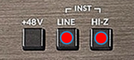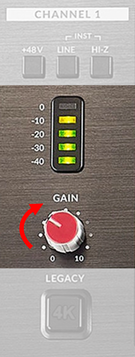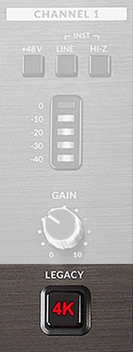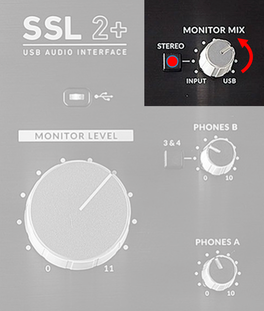|
Solid State Logic SSL2+ er et USB lydkort som gir studiokvalitet på lyd inn og ut av datamaskinen. Minimalt oppstyr og maksimal kreativitet. På Mac er den klassekompatibel. Du ikke trenger installere lyddrivere. Alt er klart til å begynne å koble mikrofonene og musikkinstrumentene til XLR/Jack-inngangene på baksiden. Signalene fra disse inngangene vil bli sendt til Logic. Utgangene fra sporene i Logic kan sendes til monitor- og hodetelefonutgangene på baksiden. Nyt kreasjonene dine i all sin prakt, med forbløffende klarhet.
|
REGISTRERING OG NEDLASTING AV PROGRAMVARE
Åpne nettsiden for registrering av Solid State Logic produkter: https://www.solidstatelogic.com/get-started
Klikk på REGISTER knappen for å opprette en konto hos Solid State Logic.
Tast inn navn, epost adresse og passord. Klikk så på REGISTER knappen.
Klikk så på GO TO LOGIN PAGE lenken og log inn på den nye kontoen din.
Klikk på REGISTER HARDWARE knappen.
Fyll ut informasjon om produktet. Serienummeret finner du på undersiden av lydkortet. Klikk på SUBMIT DETAILS knappen.
Klikk på here lenken.
Klikk på Get Your Additional Software lenken.
Her kan du laste ned programvaren du ønsker fra SSL Production Pack pakken.
OPPKOBLING AV LYDKORTET
Lydkortet kobles til Mac maskinen med USB kabelen som følger med.
Tegningen under viser et typisk lydstudio oppsett; keyboard, el-gitar og mikrofon for vokal og akustiske instrumenter.
INNSTILLINGER FOR OPPTAK
Koble mikrofonen til INPUT 1 eller INPUT 2 på bakpanelet med en XLR-kabel.
Steg 1 - velg riktig inngang
På frontpanelet, sørg for at ingen av de 3 øverste bryterne +48V, LINE og HI-Z er trykket ned i henhold til hva som er tilkoblet INPUT inngangen.
Steg 2 - juster inngangsnivået
Mens du synger eller spiller instrumentet ditt som har blitt mikrofonen opp, skru opp GAIN-kontrollen til du konsekvent får 3 grønne
lys på måleren. Dette representerer et sunt signalnivå. Det er OK å tenne den gule LED-en (-10) av og til, men pass på
du treffer ikke den øverste røde LED-en. Hvis du gjør det, må du skru ned GAIN-kontrollen igjen for å stoppe klippingen.
lys på måleren. Dette representerer et sunt signalnivå. Det er OK å tenne den gule LED-en (-10) av og til, men pass på
du treffer ikke den øverste røde LED-en. Hvis du gjør det, må du skru ned GAIN-kontrollen igjen for å stoppe klippingen.
|
LED-MÅLING
5 lysdioder viser nivået som signalet ditt blir registrert på i datamaskinen. Det er god praksis å sikte på '-20'-merket (det tredje grønne meterpunktet) når du tar opp. Noen ganger er det greit å gå inn i '-10'. Hvis signalet ditt treffer '0' (øverste røde LED), betyr det at det klipper, så du må senke GAIN-kontrollen eller utgangen fra instrumentet. Skalamarkeringer er i dBFS. GEVINST Denne kontrollen justerer forforsterkeren som brukes på mikrofonen eller instrumentet. Juster denne kontrollen slik at kilden din tenner alle de tre grønne LED-ene mesteparten av tiden mens du synger/spiller instrumentet ditt. Dette vil gi deg et sunt opptaksnivå inn i datamaskinen. |
Steg 3 - vurder LEGACY 4K
Trykk på LEGACY 4K-bryteren for å legge til litt ekstra analog karakter til inngangen din, hvis du trenger det.
|
LEGACY 4K - ANALOG FORBEDRINGSEFFEKT
Ved å koble til denne bryteren kan du legge til litt ekstra analog "magi" til input når du trenger det. Den injiserer en kombinasjon av høyfrekvent EQ-boost, sammen med finjustert harmonisk forvrengning for å forbedre lydene. Vi har opplevd det som spesielt hyggelig på kilder som vokal og akustisk gitar. Denne forbedringseffekten er skapt fullstendig i det analoge domenet og er inspirert av den typen ekstra karakter den legendariske SSL 4000-seriens konsoll (ofte referert til som '4K') kan legge til et opptak. 4K var kjent for mange ting, inkludert en særegen "fremover", men likevel musikalsk klingende EQ, samt dens evne til å gi en viss analog "mojo". Du vil oppdage at de fleste kilder blir mer spennende når 4K-bryteren er aktivert! |
MONITORERING AV LYDKILDENE
Du har valgt riktig inngangene. Inngangsnivået er stilt inn til et sundt nivå med tre grønne lysdioder. Da er du klar til å monitorere den innkommende kilden.
Steg 1 - set MONITOR MIX til Input
|
Sørg først for at MONITOR MIX kontrollen roteres mot siden merket INPUT.
Dersom du kar koblet til en stereo lydkilde til de 2 inngangene, trykk på STEREO knappen. Når skal STEREO-bryteren brukes? Hvis du tar opp en enkelt kilde (en enkelt mikrofon i én kanal) eller to uavhengige kilder (som en mikrofon på den første kanalen og en gitar på den andre kanalen), la STEREO-bryteren stå utrykket, slik at du hører kildene i midten av stereobildet. Men når du tar opp en stereokilde som venstre og høyre side av et tastatur (kommer til henholdsvis kanal 1 og 2), og trykk på STEREO-bryteren vil tillate deg å overvåke tastaturet i ekte stereo, med KANAL 1 som sendes til venstre side og KANAL 2 sendes til høyre side. MONITOR MIX (kontroll øverst til høyre) Denne kontrollen påvirker direkte det du hører kommer ut av skjermene og hodetelefonene dine. Når kontrollen er satt til posisjonen lengst til venstre merket INPUT, vil du kun høre kildene du har koblet direkte til kanal 1 og kanal 2, uten ventetid. Hvis du tar opp en stereoinngangskilde (f.eks. et stereokeyboard eller synth) med kanal 1 og 2, trykk på STEREO-bryteren slik at du hører den i stereo. Hvis du bare tar opp med én kanal (f.eks. et vokalopptak), pass på at STEREO ikke er trykket, ellers vil du høre vokalen i det ene øret! Når MONITOR MIX-kontrollen er satt til posisjonen lengst til høyre merket USB, vil du kun høre lyden fra datamaskinens USB-strøm, f.eks. musikk som spilles av fra mediespilleren din (f.eks. iTunes/Spotify/Windows Media Player) eller utgangene til DAW-sporene dine (Pro Tools, Live, osv.). Plassering av kontrollen hvor som helst mellom INPUT og USB vil gi deg en variabel blanding av de to alternativene. Dette kan være veldig nyttig når du trenger å ta opp uten hørbar latens. |
Steg 2 - juster hodetelefon utgangene og monitornivået
|
Skru opp hodetelefonutgangen(e) som hodetelefonene dine er koblet til (PHONES A / PHONES B).
Du kan velge å sende på PHONES B til linjeutgangene 3 og 4 ved å trykke på 3&4 knappen. Hvis du vil lytt gjennom monitorhøyttalerne, skru opp MONITOR LEVEL kontrollen. MONITORNIVÅ (stor blå kontroll) Denne store blå kontrollen påvirker direkte nivået som sendes ut av OUTPUTS 1/L og 2/R til skjermene dine. Vri på knappen for å gjøre volumet høyere. Vær oppmerksom på at MONITORNIVÅET går til 11 fordi det er én høyere. TELEFON A Denne kontrollen setter nivået for PHONES A-hodetelefonutgang. TELEFON B Denne kontrollen setter nivået for PHONES B-hodetelefonutgang. 3&4 BRYTER (TELEFON B) Bryteren merket 3&4 lar deg endre hvilken kilde som mater PHONES B-hodetelefonutgangen. Uten 3&4 engasjert, mates PHONES B av de samme signalene som mater PHONES A. Dette er ønskelig hvis du spiller inn med en annen person og dere begge ønsker å lytte til det samme materialet. Hvis du imidlertid trykker på 3&4, vil dette overstyre og sende USB-avspillingsstrøm 3-4 (i stedet for 1-2) ut av PHONES B-hodetelefonutgangen. Dette kan være nyttig når du spiller inn en annen person og de vil ha en annen hodetelefonmiks mens de tar opp. |
INNSTILLINGER I LOGIC
Nå som du har valgt inngang(er), satt nivåene og kan overvåke dem, er det på tide å ta opp i DAW. Følgende bilde er hentet fra en Pro Tools | Første økt, men de samme trinnene vil gjelde for enhver DAW. Se brukerhåndboken til din DAW for hvordan den fungerer. Hvis du ikke allerede har gjort det, sørg for at SSL 2+ er den valgte lydenheten i DAWs lydoppsett.
Sette opp DAW-sporene dine
• Sett opp nye lydspor i DAW-ene dine.
• Still inn riktig inngang på DAW-sporene dine: Inngang 1 = Kanal 1, Inngang 2 = Kanal 2.
• Record Aktiver sporene du tar opp.
• Du er klar til å slå rekord og ta en take.
Sette opp DAW-sporene dine
• Sett opp nye lydspor i DAW-ene dine.
• Still inn riktig inngang på DAW-sporene dine: Inngang 1 = Kanal 1, Inngang 2 = Kanal 2.
• Record Aktiver sporene du tar opp.
• Du er klar til å slå rekord og ta en take.